When exploring something on Google or other search engines, the results are usually the most recent pages related to your search query. However, you can access an older webpage version that no longer exists or has been updated. Fortunately, search engines keep a cache of web pages that can be accessed. This article will discuss accessing cached pages in Google and other search engines.
Let’s get started!
What Is a Cached Page?
A cached page is a snapshot of a web page taken by a search engine when it last crawled the page. This snapshot is stored on the search engine’s server and can be accessed when the original page is no longer functional or has been updated. The cached page may not be the most recent version, but it can be helpful to see the page’s appearance at a particular time.
Why Would You Want to Access a Cached Page?
The following are motives as to why you would want to view cached pages:
1. Offline Access
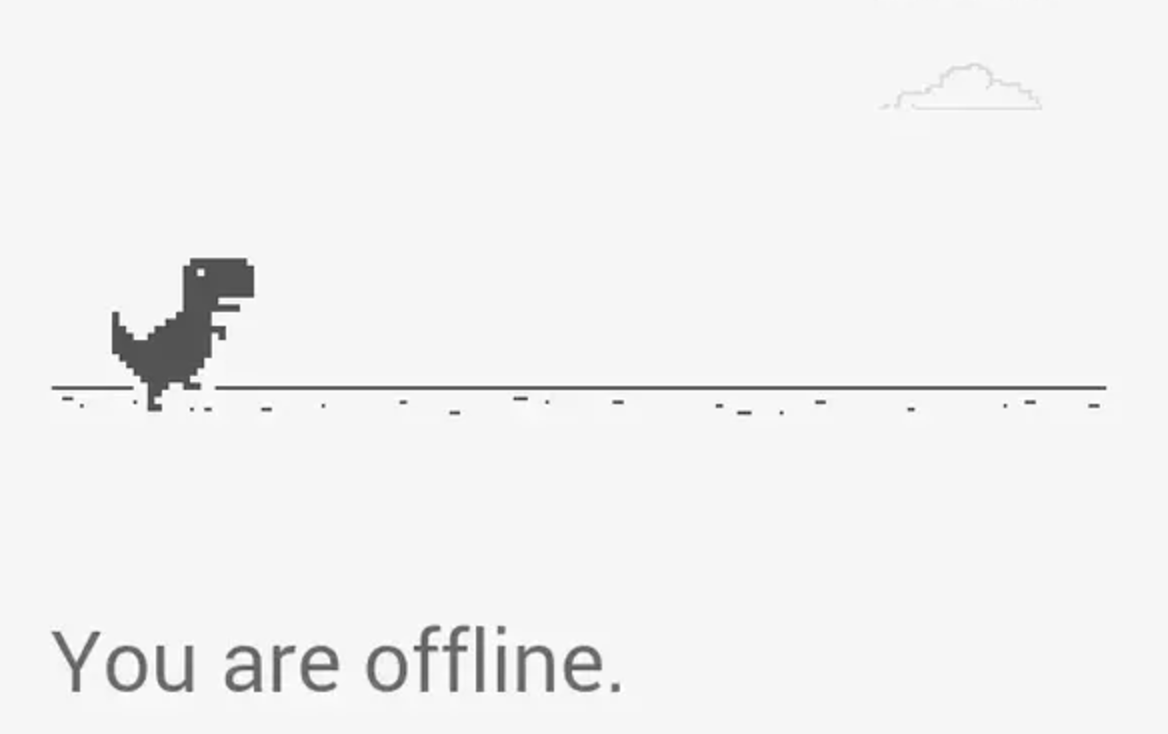
Image credit: vice.com
Cached pages allow you to access previously visited web pages, even offline or with limited internet connectivity. If a page has been cached, you can view its content without an active internet connection.
2. Server Downtime
If a website or web service is temporarily unavailable or experiencing server issues, you may be able to access a cached version of a page. This can be helpful if you’re attempting to access important information or perform specific tasks on a currently down website.
3. Reference or Comparison
Cached pages can be valuable for referencing or comparing content. If a webpage undergoes significant changes or is removed altogether, accessing a cached version allows you to refer back to the previous content or compare it with the current version.
4. Research and Historical Purposes
Cached pages can benefit research, historical analysis, or investigative purposes. They can access past versions of websites, allowing you to study the evolution of content, track changes, or retrieve information that may no longer be available on the live site.
What Are the Types of Google Cached Pages?
There are two main types of Google cached pages:
1. Full Page Cache
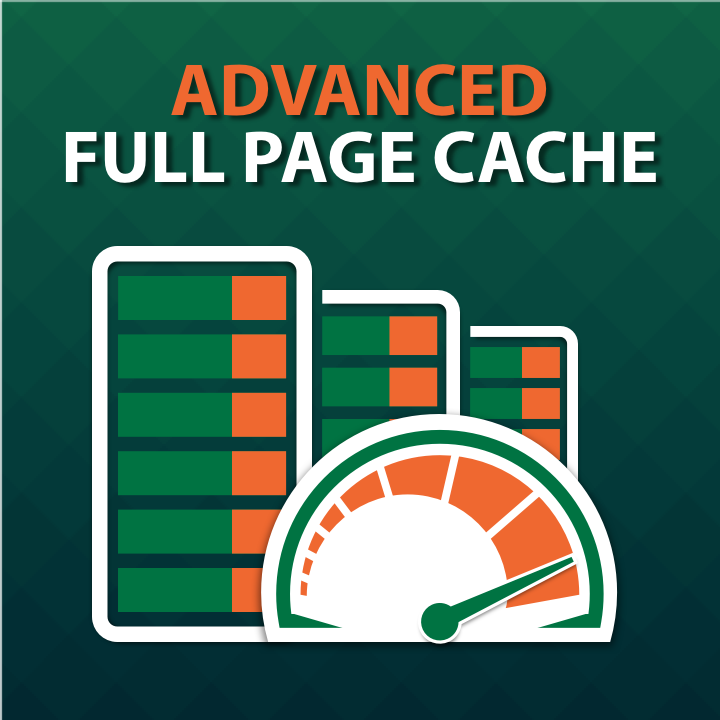
Image credit: safemage.com
This type of cached page includes the entire web page content, including text, images, CSS stylesheets, JavaScript code, and other resources. It is a complete snapshot of the page as it appeared when Google last crawled and indexed it. When you view a full Google web cache, you can see the page as it would have appeared on the original website.
2. Text-Only Cache
As the name suggests, a text-only cache only includes the textual content of a web page without any images or formatting. It provides a simplified page version, primarily focusing on the text. The text-only version is helpful when you need to quickly access the textual information on a page, such as when you have a low internet connection or searching for specific text content.
How to Access Cached Pages in Google
Accessing cached pages in Google is easy. Here’s how to do it:
- Step 1: Go to Google.com and enter your search query.
- Step 2: Click on the Google search result that you want to access.
- Step 3: Once the SERP showing the Google search results loads, click the three dots on the URL’s right side.
- Step 4: Select “Cached” from the drop-down menu.
Google will display the cached version of the webpage, which is the snapshot of the page as it appeared when Google’s crawler last indexed it.
You can now view the cached version of the webpage, even if the original page is unavailable or has changed.

Image credit: pcmag.com
Alternatively, you can access a cached page by entering “cache:” before the URL in the search bar. If you want to open the cached page of “https://www.example.com/page1”, you would type “cache:https://www.example.com/page1” in the search bar.
How to Access Cached Pages in Other Search Engines
Other search engines, like DuckDuckGo, Bing, and Yahoo, also keep a cache of web pages. Here’s how to access cached pages in these search engines:
1. Bing
- Step 1: Go to Bing.com and enter your search query.
- Step 2: Click on the search result that you want to access.
- Step 3: Once the SERP loads, click the green downward arrow on the URL’s right side.
- Step 4: Select “Cached page” from the drop-down menu.
- Step 5: The cached page will load in a new window.
Alternatively, you can access a cached page by entering “cache:” before the URL in the search bar.
2. Yahoo
- Step 1: Go to Yahoo.com and enter your search query.
- Step 2: Click on the search result that you want to access.
- Step 3: Once the SERP loads, click the downward arrow on the right side of the URL.
- Step 4: The cached page will load in a new window.
Alternatively, you can access a cached page by entering “cache:” before the URL in the search bar.
How to Use the Chrome Extension’s Web Cache Viewer with Wayback Machine or Google Cache
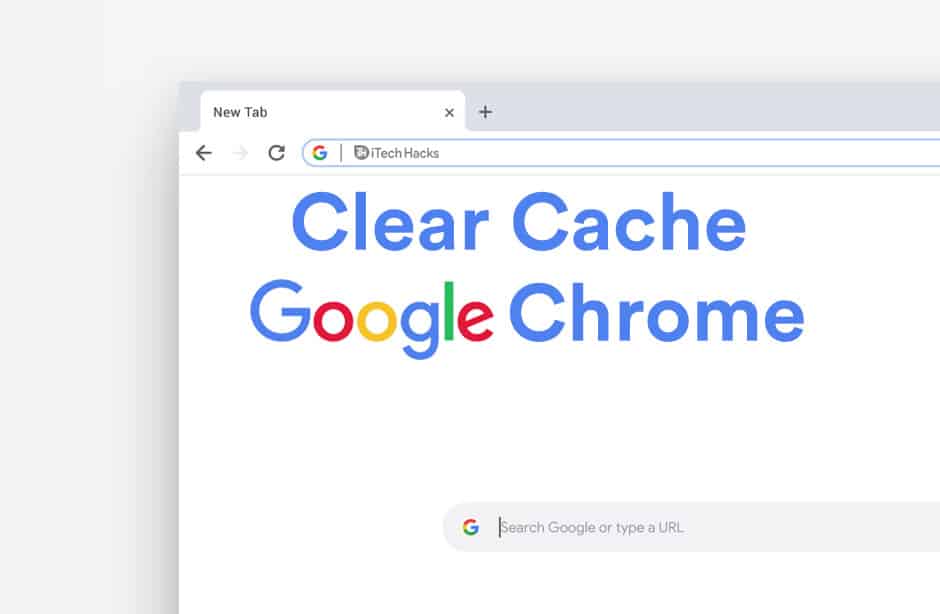
Image credit: itechhacks.com
- Install the Extension: Install a web cache viewer extension in your Chrome browser. Various options are available, such as “Wayback Machine” or “Google Cache Viewer.” You can find these extensions in the Chrome Web Store.
- Open the Cached Page: Once the extension is installed, navigate to the web page you want to view from the cache. This could be a page that is no longer available or has been modified since your last visit.
- Access the Cache Viewer: Click on the extension’s icon in your Chrome toolbar. It should typically resemble the logo of your service (e.g., Wayback Machine or Google Cache).
- Choose the Cache Service: In the cache viewer, you can choose the service you want to use—either the Wayback Machine or Google Cache. Select the suitable option based on your preference.
- View the Cached Page: After selecting the cache service, the extension will attempt to retrieve and display the cached version of the web page. This may take a moment, depending on the availability and speed of the cache service.
- Explore Cached Versions: Once the cache viewer loads the cached page, you can navigate through different versions of the page using the provided interface. In the Wayback Machine, you can typically select specific dates to see historical snapshots. Google Cache search may provide a single cached version.
- Interact with the Cached Page: You can interact with the cached page just like any other web page. Follow links, read content, or inspect elements as needed. However, note that some functionality, such as submitting forms or viewing dynamic content, may not work as intended since you’re viewing a static snapshot.
- Save or Extract Information: If you want to save or extract information from the cached page, you can typically use regular browser features like saving the page, copying text, or taking screenshots.
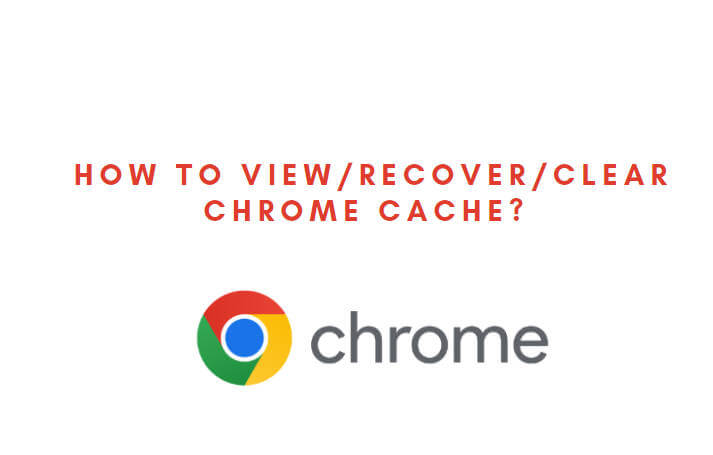
Image credit: anyrecover.com
Note that: cached pages’ availability and completeness depend on the cache service itself. While the Wayback Machine tends to have extensive archives, Google Cache might have more limited snapshots. Additionally, not all pages may be available in the cache, especially if they have a no-cache directive set by the website’s owner.
Tips for Accessing Cached Pages
- Use the correct search query: To find a cached page, use the correct search query. If you are searching for a specific web page, use the page’s title or a unique phrase from the page.
- Use advanced search options: Many search engines offer advanced search options allowing you to search for specific content or pages. Use these options to narrow your search and find the cached page you want.
- Use the Wayback Machine: The Wayback Machine is a digital internet archive that stores snapshots of web pages. If you can’t find a cached page using a search engine, try using the Wayback Machine.
- Check other search engines: If you can’t find a cached page on one search engine, try using a different one. Each search engine has its cache, so you can find the specific cached page on a different search engine.
- Check the date of the cached page: The cached page may not be the most recent version of the page. Check the date of the cached page to ensure it is relevant to your needs.
Where Are Cached Web Pages Stored?

Image credit: nitropack.io
Cached web pages are stored in various locations depending on the context and the caching mechanism employed. Here are some common places where cached web pages can be stored:
1. Browser Cache
When you visit a website, your web browser stores certain resources, such as HTML files, CSS stylesheets, JavaScript files, images, and other media, in its cache. This cache is typically located on your computer’s hard drive. The purpose of the browser cache is to enable faster page loading by retrieving resources from the cache instead of downloading them again from the server.
2. Content Delivery Network (CDN) Cache
CDNs are widely used to distribute website content across multiple servers located in different geographical regions. CDNs often cache web pages and their associated resources in their network of servers. This allows subsequent visitors to access the cached content from a server closer to their location, improving website performance and reducing the load on the origin server.
3. Proxy Server Cache
In some network configurations, a proxy server acts as an intermediary between the user’s device and the web server. Proxy servers can cache web pages and serve them to multiple users, reducing the overall bandwidth usage and accelerating page load times for subsequent requests. Proxy server caches are typically located within the network infrastructure.
4. Search Engine Caches
Search engines like Google maintain their own caches of web pages. When search engine spiders crawl websites, they make a copy of the page’s content and store it in their cache. This allows search engines to display cached versions of web pages in search results, even if the original page is temporarily unavailable or has changed.
How Do I Find My Cache on My Android Phone?
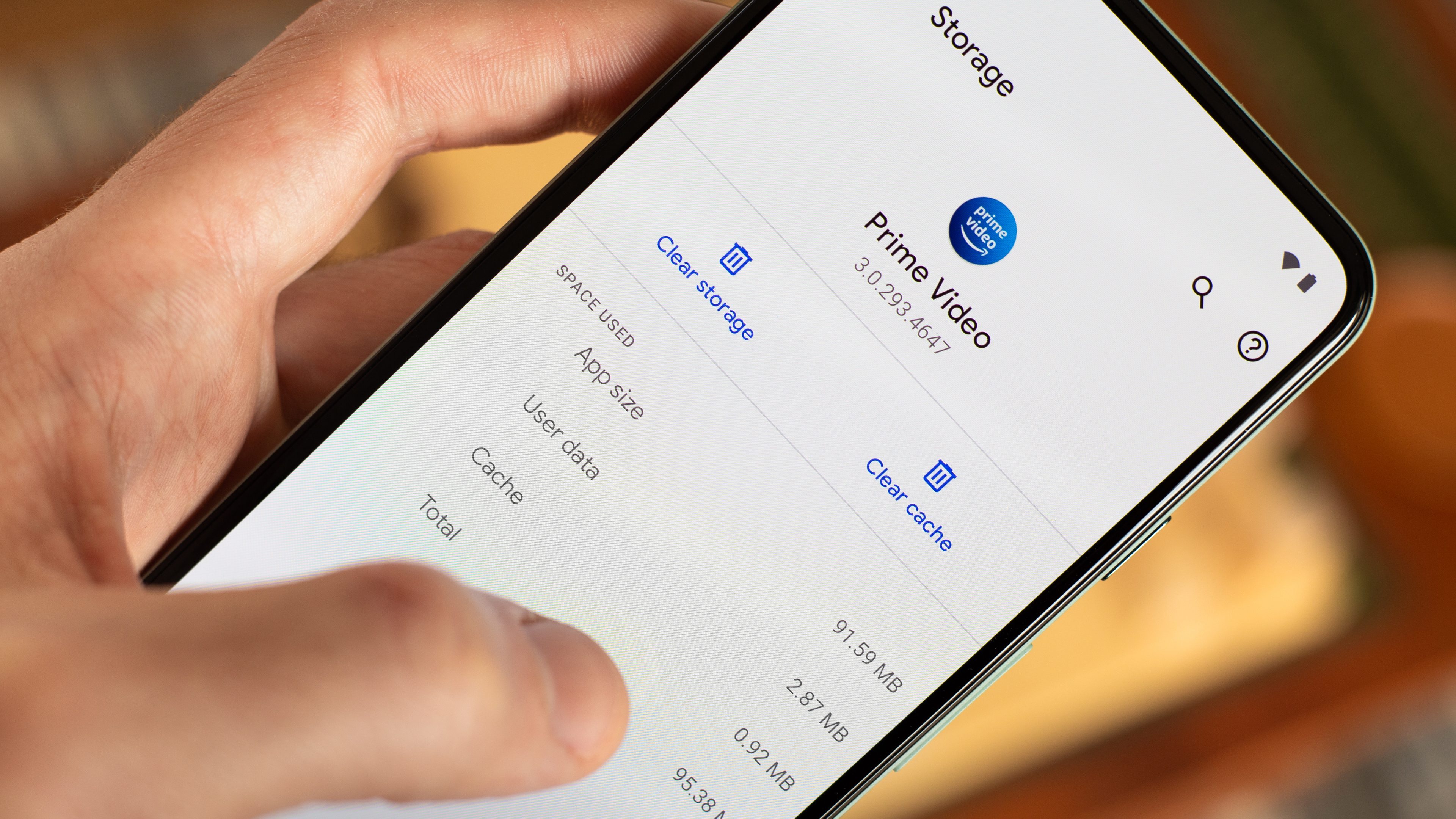
Image credit: nextpit.com
To find the cache on your Android phone, you can follow these general steps:
- Open the Settings app: Locate the app drawer on your device, typically represented by an icon resembling a grid of dots or squares. Tap on it to open the app drawer and then find the “Settings” app. It is usually represented by a gear or cogwheel icon.
- Find the Storage or Storage & USB option: In the Settings menu, scroll down or search for the “Storage” option. On some devices, it may be labeled as “Storage & USB” or “Device Care.”
- Access the Cached Data or Storage Settings: Within the Storage menu, you should see various options related to storage management. Look for an option named “Cached data,” “Cached files,” or “Storage settings.”
- View or clear the cache: Tap on the Cached data or similar options to access the cache settings. Here, you can view the amount of cached data and choose to clear the cache for specific apps or clear it entirely.
- Clearing the cache: If you wish to clear the cache for a specific app, you can select the app from the list and tap on the “Clear cache” or “Delete cache” button. Alternatively, if you want to clear the entire cache for all apps, look for an option such as “Clear cache” or “Delete all cache.”
How Do I Find Old Web Pages?

Image credit: pcmag.com
If you’re looking to find old web pages or access archived versions of websites, you can try a few methods. Here’s a summary of how you can find old web pages:
1. Explore Specialized Archives
Some websites specialize in archiving specific types of content. For example, the Library of Congress, academic databases, or news archives may have preserved old web pages related to their respective areas of focus. You can search their archives directly or visit their websites to see if they offer such services.
2. Check Personal Archives or Backups
If you created or maintained the webpage yourself, you might have personal backups or archives. Check your computer’s storage, cloud services, or external hard drives for any saved copies of the page.
3. Seek Assistance from Online Communities
Online forums or communities dedicated to web archiving or digital preservation may be able to help you find specific old web pages. Participate in relevant discussions, ask for assistance, and share the details you remember about the page you’re looking for.
Jacky Chou is an electrical engineer turned marketer. He is the founder of Indexsy, Far & Away, Laurel & Wolf, a couple FBA businesses , and about 40 affiliate sites. He is a proud native of Vancouver, BC, who has been featured on Entrepreneur.com, Forbes, Oberlo and GoDaddy.





