As an avid internet user, at some point, you might run into one of the HTTP response codes when trying to load a website. This could be, at best, inconvenient whether the site is yours or not.
401 unauthorized error is one of those error codes that’s so frustrating because of the lack of information it offers on how to diagnose and resolve the issue. Even worse, stopping your project to solve the issue can be annoying.
Therefore, we’ve created a detailed guide to help you understand more about the 401 error code, including how to fix 401 unauthorized error easily and faster.
What Is 401 Unauthorized Error?
401 Unauthorized error is an HTTP status code indicating that the user is not authorized access to the requested resource on the website’s server. Therefore, 401 Unauthorized is an authentication error, meaning the webpage you are trying to visit is protected, and you don’t have the correct login details to access it.
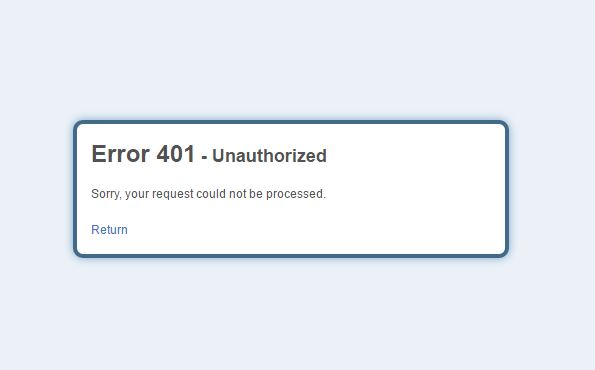
Image Source: community.appian.com
When users visit a protected page, they’ll first see a login prompt. This will require a username and password. To view the page, the user must provide the correct login details. If you provide incorrect details, the server may include a WWW-Authenticate header in the response, indicating the type of certification required to reach the resource.
The error message may vary depending on the website’s hosting server or your browser. The variations of the 401 error are:
- HTTP Error 401 – Unauthorized
- Access Denied
- 401 Unauthorized
- Error 401 Unauthorized.
- 401 Authorization Required
In many cases, the site owners intentionally protect the page’s URL with a password. They prefer that the webpage be available to authorized users only or remain inaccessible to the general users until fully developed.
However, 401 errors can also be false positives, which means that the error can occur even when the user has the correct credentials to log into a website. It may also occur even when the web page is not supposed to be protected at all. For instance, it can be caused by a troublesome plugin, a jittery firewall, or an uncooperative extension added to your website.
What Causes 401 Unauthorized Error?
If you encounter a 401 error code, you know you’re dealing with a client-side issue. Therefore, it’s safe to assume that the cause of the issue has something to do with authentication details. Also, there are cases where the restriction is unintentionally set.
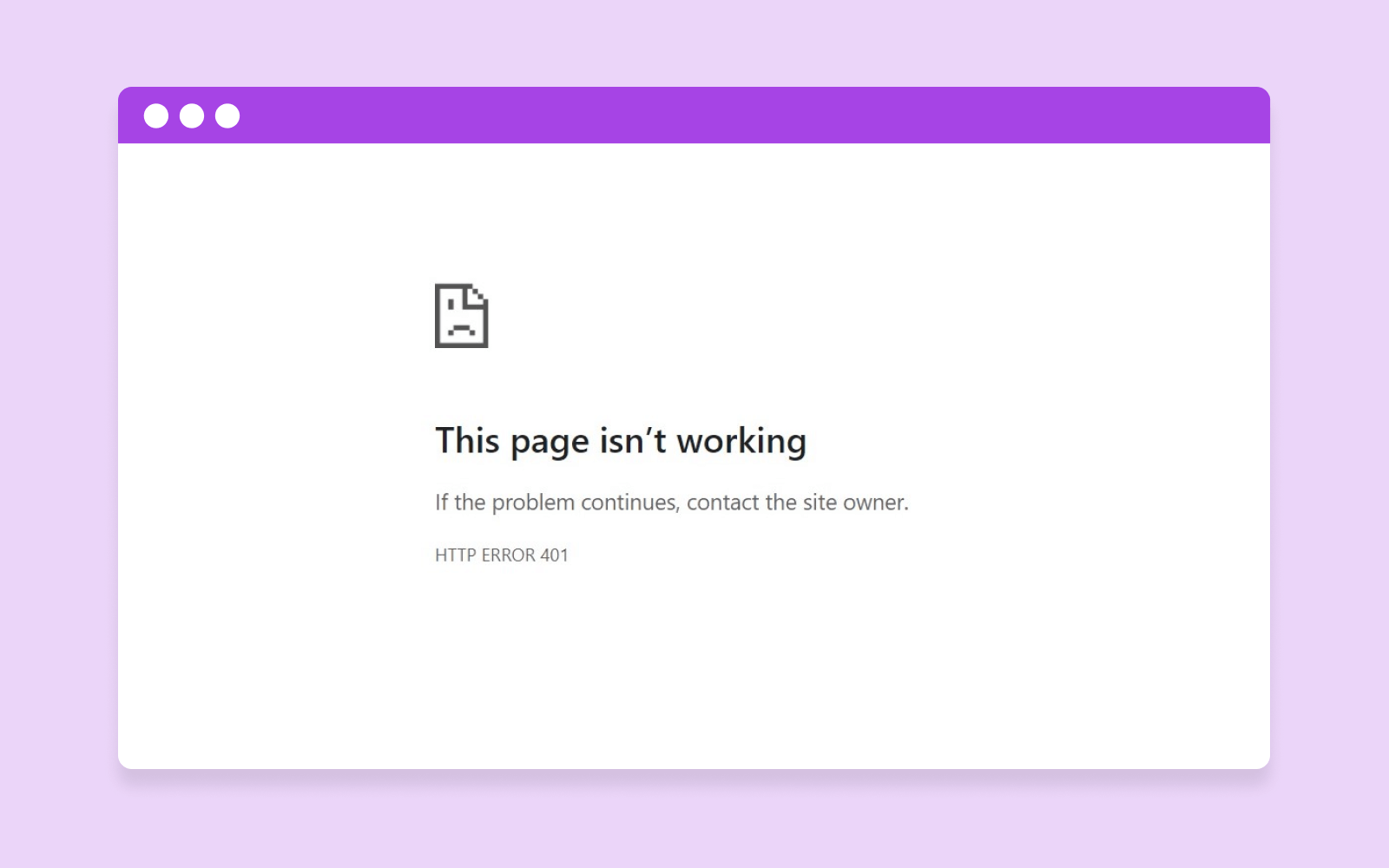
Image Source: dreamhost.com
Although client-side issues are the most common causes of this error, the web server can sometimes cause it. The server’s authentication process may be broken, or the server may be blocking the user from accessing the requested resource on purpose. Here are the most common causes of a 401 error code.
1. Outdated Browser Cache and Cookies
One of the reasons you will get a 401 Unauthorized Access error is that your browser’s cookies and cache are outdated or corrupted, preventing the successful access of the page. Modern browsers keep local cache and cookies to improve the loading speed. So if your browser is outdated, the server will reject the request.
2. Plugin Incompatibility
It is also possible that this error occurs because of a plugin misconfiguration or incompatibility. For instance, a security plugin or a firewall for WordPress can provide different options to restrict or limit access. If the plugin is misconfigured, it can mistake a legitimate login attempt as suspicious activity and return a 401 unauthorized error to protect the page.
3. Incorrect URL or Outdated Link
Another possible cause of the error page is an incorrect website URL. It may be an outdated link or a misspelled URL.
4. Protected URL from the Server
Many hosting servers offer the functionality of setting password protection directly on the server. The login prompt might come from such protections specified in the hosting panel.
5. Other Causes
i) Errors in the server configuration
ii) Incorrect login attempts by the visitor
iii) IP address restrictions
Does a 401 Error Code Affect SEO, and How?
A 401 error page indicates that a user is unauthorized to access a particular page or resource. From the Search Engine Optimization (SEO) perspective, 401 errors can have negative effects if they are not properly managed.
Search engine bots may encounter a 401 error page while web crawling, which can result in the bot being unable to access the webpage or resource. This can lead to the webpage not being indexed properly or at all, thus affecting the website’s overall SEO performance.
Moreover, 401 errors can also result in a poor user experience, negatively impacting SEO. If visitors always encounter 401 error pages while navigating a site, it can frustrate them and make them leave the site altogether. This increases bounce rates, which can negatively affect search engine rankings.
To mitigate the impact of 401 errors on SEO, it is important to monitor and manage your website properly and regularly. Website owners should regularly monitor their websites to identify and fix any issues with 401 errors that may arise. Also, website owners should create SEO-friendly URLs and implement proper redirects if changes are made. Similarly, clients should ensure they type in the correct URLs and authentication credentials.
How to Fix 401 Unauthorized Error

Image Source: kinsta.com
There are user-end and server-end issues that may cause the 401 error. Here are the troubleshooting steps for the client-side and server-side issues to help resolve the 401 error. However, before trying these troubleshooting steps, reload the page and see if the issue is fixed. Sometimes, a ‘misloaded’ page might cause the 401 error code.
1. Confirm the URL Is Correct
You should carefully check the URL you’ve typed in your browser’s address bar. If you enter the wrong URL or try to access an outdated URL, you may see the 401 error code. This could mean that the URL is non-existent, triggering the 401 error. Alternatively, you may have saved the page URL in the browser, but the page address has been deleted or changed. This could send your access request to the wrong address.
Therefore, you should ensure you’re inserting the correct URL in your browser’s address bar. If you are following a hyperlink from another site or web application, check if the link contains any typos. Sometimes, hyperlinks may be misspelled or outdated.
To get the correct URL, open the website’s homepage and try accessing the restricted resources by manually navigating to the problematic page. You can then check if the URL is the same as the one that caused the 401 error. Another option is to search for the page on Google.
2. Clear Browser Cache and Cookies
Your browser’s cookies and cache are designed to improve your online experience by reducing loading speeds and personalization. Unfortunately, in some cases, they can cause the 401 error.
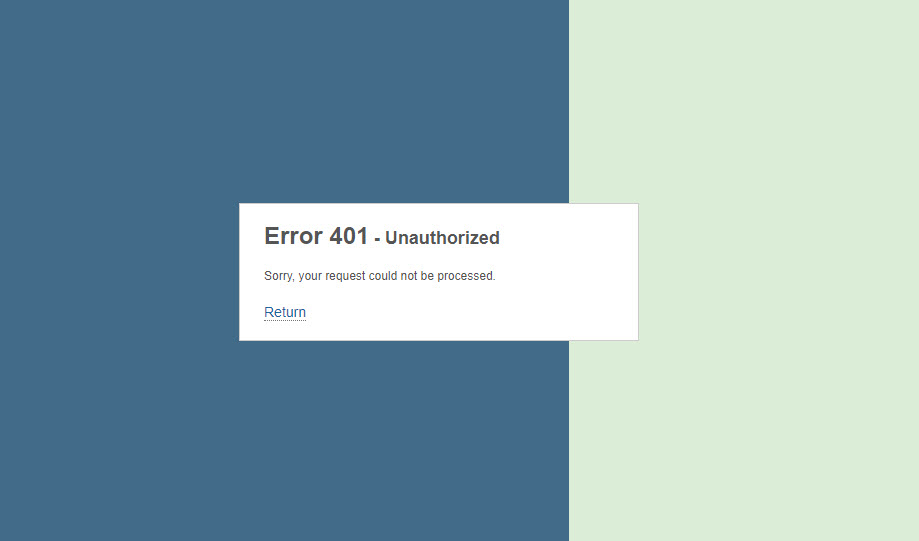
Image Source: community.appian.com
The browser’s cache and cookies are saved in your device’s internal storage. The cache saves a website’s local copies, data that remain unchanged during repeat visits. This lets your browser preload some data from the live version of the site, shortening loading time.
Since cache stores local copies of web content and resources, a change to your web application’s live version may conflict with the cached version already on your device, causing a 401 Unauthorized Access.
On the other hand, cookies are pieces of data stored on your local device that websites and web applications use to remember information about the device and its browser. Most websites use cookies to store user authentication details. Cookies inform the web application which user is active and the kind of authorization to give the current user.
In most cases, you should only clear cookies relevant to the website or web application causing the problem. However, if you aren’t experienced with manually removing cookies, it is easier to clear all cookies at once.
Unfortunately, your browser’s cookies and cache may get corrupted, leading to a web server authentication failure. It is also possible that the current cookies and cache are outdated and need manual refreshing.
Clearing your cookies and cache will clean out any locally stored invalid information that interrupts your browser’s authentication process. If you’re using Google Chrome, you can use these steps to clear your cache
- Click the three-dotted menu icon on the top-right corner of your browser.
- Go to Settings.
- Under the Privacy and Security section, click on Clear browsing data.
- In the Time Rangedrop-down menu, select All Time.
- Check Cookies and Cached files and images.
- Select Clear data.
3. Flush DNS Cache
Like the browser’s cache and cookies, Domain Name Server (DNS) records are also stored locally on your device.
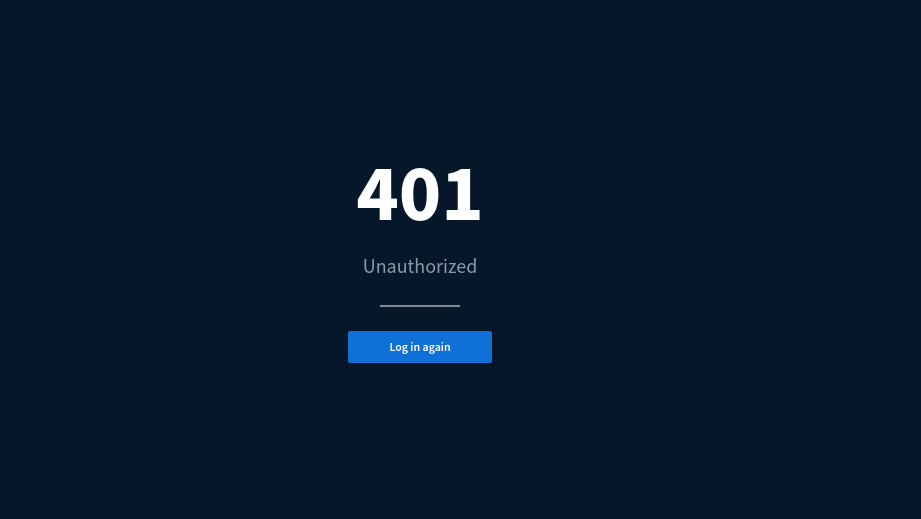
Image Source: github.com
The DNS cache improves the loading time by letting your device match URLs to their IP addresses faster. However, unlike the browser’s cookies and cache, the DNS cache works on the system level.
Although rare, a DNS cache can sometimes become corrupted, contain incorrect URL or IP address details, and cause an error in the 401 HTTP status code.
Flushing the DNS cache will clear the existing DNS records, forcing your device to make a new request and re-authenticate the correct URLs.
Here is how to flush your DNScache on Windows:
- Go to your desktop, click on the search bar
- Type in “Command Prompt” and run the program
- Type in the command “ipconfig/flushdns”
- Press Enter, and If successful, you’ll see the message “Successfully flushed the DNS Resolver Cache”
4. Check Authentication Credentials
The 401 Unauthorized Access may occur when you are trying to access a locked resource, such as a password-protected webpage, with invalid authentication credentials. Consequently, you won’t be able to access the page.
Double-check whether you are using a valid user ID and password. If you’re sure you are using the correct details and still can’t gain access, you can try changing the password.
Also, if you are having trouble accessing a password-protected WordPress site, try resetting your WordPress password.
5. Check the WWW-Authenticate Header
A website’s server sends the 401 Unauthorized Access response through the WWW-Authenticate header field, which contains information on the authentication protocol applicable to the target resource.
This response determines the type of authentication the website browser should follow to access a specific page. You should check if the header response was sent and which authentication method was used. This will help determine the problem and bring you closer to a solution.
To check a WWW-Authenticate header for the possible cause of the 401 Unauthorized Error, follow these steps if you are using Chrome:
- Go to the page that displays the 401 error code, right-click it, and select Inspector use Ctrl+Shift+J to access the developer console.
- Click the Network tab, then reload the page. Select the Status header and click on the entry with the 401 status code.
- Select the Headerstab and locate the WWW-Authenticate entry in the Response Headers section. This will show the authentication scheme the server enforces to provide access to the page.
- Find out the page’s authentication method by referring to the HTTP Authentication Scheme Registry.
6. Deactivate Plugins, Modules, and Themes
Plugins, modules, and themes improve the capabilities and features of your CMS. However, you should be cautious because they can take control and make changes to the system, causing a 401 error. If you encounter the 401 error code on your website, you can try disabling the plugins, modules, and themes you installed to identify the cause.
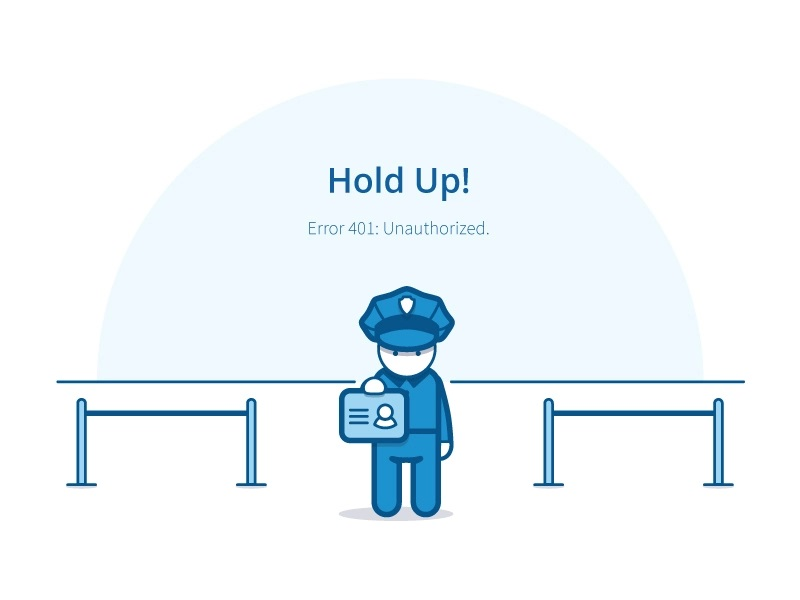
Image Source: dribble.com
For instance, if you have a WordPress website you can’t access its dashboard; you can deactivate your WordPress plugins by following these steps:
- Open the WordPress admin dashboard
- Go to Appearance
- Select Plugins
- Click on Installed Plugins
- Select all the plugins
- Under the Bulk Action drop-down menu, select Deactivate
- Click the Apply button
To restore the default theme, go to Appearance, select Themes, and click Activateto activate the default theme.
Changing your design template and disabling the modules should be similar to any other CMS dashboard.
7. Check Password Protection
If you are experiencing a 401 error on your site, the issue could be with your password protection, such as the .htaccess file. Therefore, it is worth checking or temporarily disabling the password protection for the problematic section of your website.
Follow these steps to check or deactivate your .htaccess file:
- Go to your website’s server File Manager.
- Open the directory where your .htaccess file is located.
- Download a copy of the .htaccess file to back up the content in case you’d want to re-enable password protection.
- If the protection isn’t intended, delete the .htaccessfile from the directory and click Save to confirm changes.
- Select the .htaccess file and choose Edit to enable it will open in the Editor mode. Then look for lines that specify authentication requirements or access controls. Those parameters should include, AuthUserFile, AuthName, AuthType, and Require.
- Edit and confirm that the authentication requirements specified in the .htaccess file match the settings you intend to use for your site. For instance, if you recently updated your website’s authentication Realm (AuthName), you may need to update the corresponding settings in your .htaccess file.
- Save the updates to the .htaccess file and upload it to your website’s server.
- Test your site to see if the 401 error is resolved.
401 Status Code Vs. 403 Status Code Vs. 404 Status Code
A 401 status code indicates that the user lacks valid authentication credentials for the requested resource. This means that the user must provide valid authentication credentials to access the resource.
A 403 status code indicates that the user has valid authentication credentials but no permission to access the requested resource. 403 Forbidden error means that even with the correct authentication details, the server can’t authorize a particular request made by a user.
A 404 status code indicates the server couldn’t find the requested resource. 404 error code tells the user that the particular requested page isn’t available.
Conclusion

Image Source: ionos.com
When your server or browser has trouble authenticating requests, you are sometimes forced to deal with issues such as the 401 error. This error occurs because of a lack of valid authentication credentials, and while it’s commonly caused by client-side issues, which are easy to fix, it can also come from a server error.
Fixing a 401 unauthorized error may require investigation, but it’s important to note that it is related to the protection and security settings of the websites. This article outlines the best practices that you can follow to ensure secure and smooth operations of websites and web applications.
Jacky Chou is an electrical engineer turned marketer. He is the founder of Indexsy, Far & Away, Laurel & Wolf, a couple FBA businesses , and about 40 affiliate sites. He is a proud native of Vancouver, BC, who has been featured on Entrepreneur.com, Forbes, Oberlo and GoDaddy.





